

Redtail Technology is a leading provider of web-based Client Relationship Management (CRM), paperless office and email archiving solutions in the financial services industry. Easily affordable, easy to implement and offering integration with many of the industry’s most widely-used applications, Redtail is committed to providing financial advisors with the core technologies that drive their day-to-day operations. CRM is ultimately about not only acquiring and managing clients and prospects – it’s also about servicing them and, in turn, extracting value from the relationships. At the same time, it’s about doing all these things while simultaneously improving operational efficiency. For more information, visit www.redtailtechnology.com.
Getting Started
To enable your Copytalk integration with Redtail CRM, you’ll first need to establish an account with Copytalk. If you haven’t already done so please complete the following:
1. Call Copytalk Support at (866) 267-9825 to have the Redtail Forms feature add-on enabled.
2. Login to MyCopytalk (http://www.mycopytalk.com) and click on the Redtail Integration link at the top.
3. Enter your Redtail Username and Redtail Password in the appropriate fields and accept the Terms of Service on the Page. This will add a new “Redtail” recipient for your dictated work.
4. Enable the Copytalk integration from within Redtail. For more information on completing this step consult the following webpage.
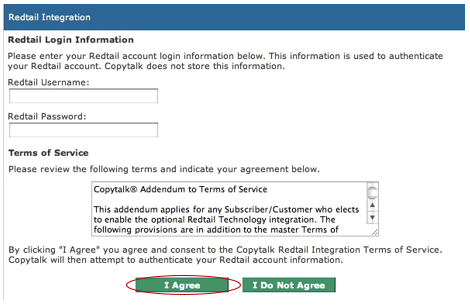
Using the Copytalker
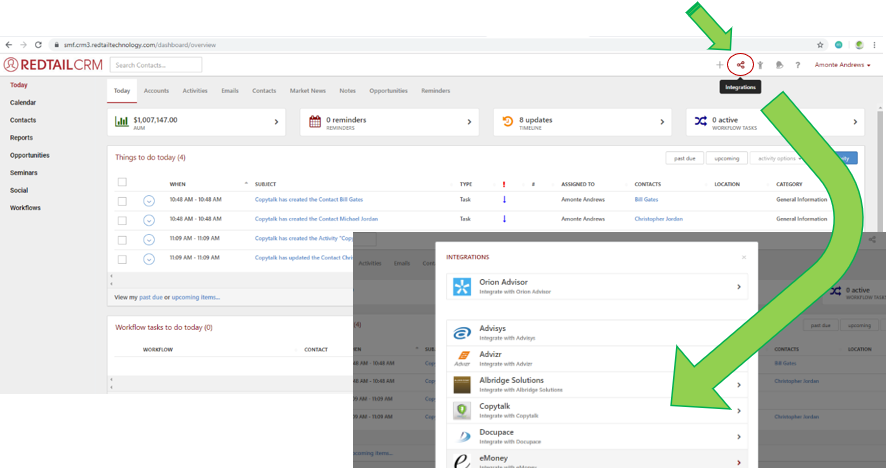
Now that you’ve set up the integration, you can begin recording dictations.
1. Log into Redtail and open the integrations menu.
2. A list of available integrations will appear. Click on the Copytalk option.
Note: If this is the first time, you’re using the Copytalker, you will be redirected to a login screen first.
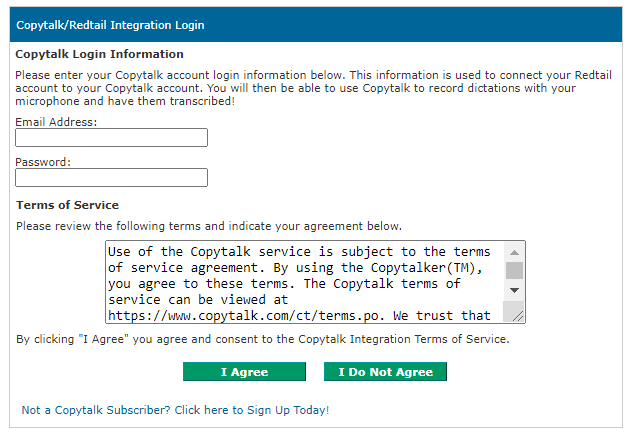
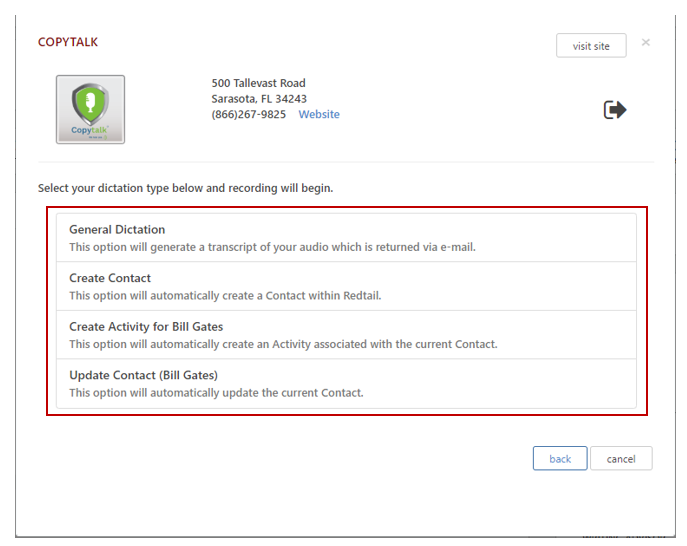
If you are on an existing contact’s page, you’ll see a menu like below giving you the options to:
1. Record a general dictation
2. Create an activity
3. Create another contact
4. Update the existing contact.
3. Select any of the options to start recording. Be sure to dictate in a quiet environment!
The Copytalker will access your primary microphone.
Most all laptops, tablets, and smartphones come with built-in microphones. If you are dictating from a desktop, make sure you have a microphone attached.
Your screen will update to indicate it has successfully begun recording.
4. Once completed, select the red Stop button, followed by the green Copytalk button to send your recording.
That’s it! Your transcription content will be returned in accordance with your service offering’s turnaround time.
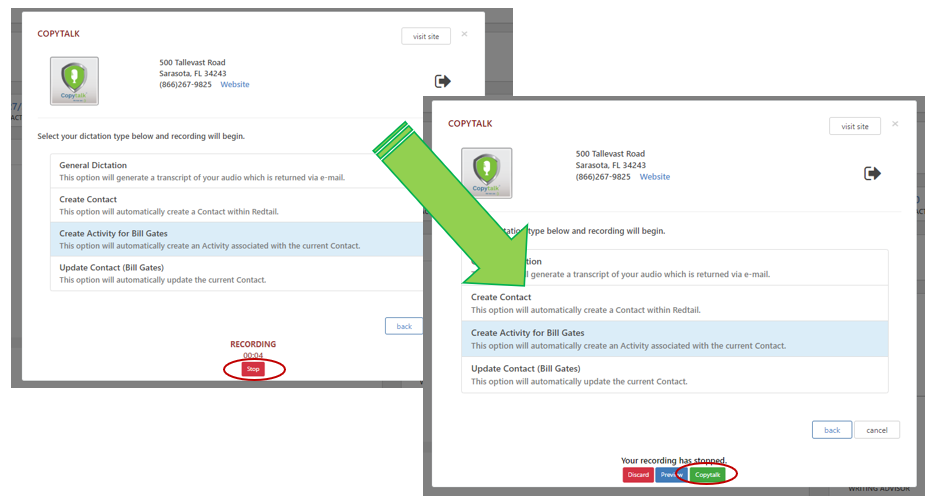
Automated Workflow
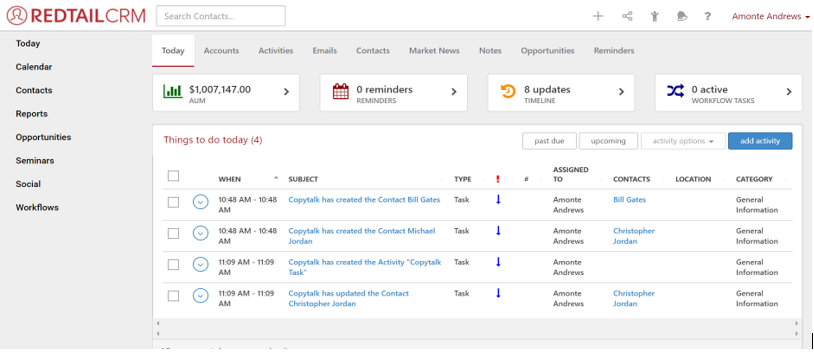
Once your transcription has been created, the appropriate information will be sent back to Redtail. If you chose to create a contact, then your new contact will automatically be created for you. If you chose to create an activity, the activity will be automatically created for you; and so on.
Copytalk will also create a notification for you within Redtail whenever any changes were made on your behalf by Copytalk. You can see Copytalk initiated changes on the Today page.
If you should find that anything is not working as expected,
please email to contact the Copytalk IT team at:



